| |
 |
Registro On Line
Hermes 3.1
(v1.1) |
|
|
Help In Linea - Istruzioni d'Uso
Docenti-
|
|
Per accedere al Registro On Line bisogna effettuare alcune semplici
operazioni: |
| |
|
|
|
L’interfaccia per i Docenti
permette di inserire informazioni su frequenza, risultati
verifiche, argomento lezioni; tali reports possono essere stampati come una
qualsiasi pagina web.
Per accedere a queste
informazioni è richiesta l’immissione dei dati relativi al docente (nome,
cognome, password). Visitando poi
l’apposito link è anche possibile acquisire informazioni sui docenti della
classe di appartenenza. |
I docenti, attraverso la
password a loro riservata, possono accedere solamente alle informazioni
relative alle proprie classi. |
| |
|
| 1 |
|
Portare la punta del cursore in corrispondenza della voce di menu
corrispondente alla operazione da effettuare, cliccare |
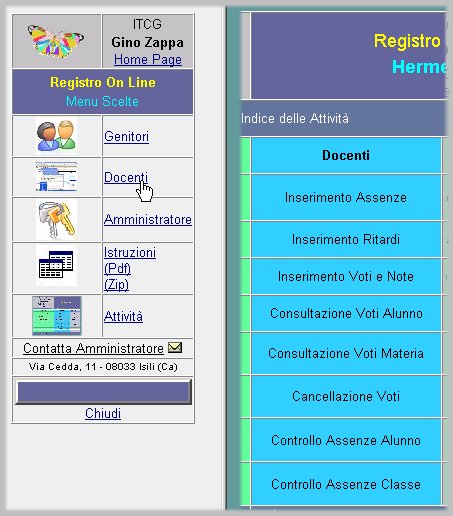 |
| 2 |
|
A)- Inserire i dati richiesti, Cognome Nome e Password, (possono
essere scritti in qualunque modo, minuscolo maiuscolo ambedue insieme Es.
RoSSi mArio, mentre la password va scritta come inserita e registrata
tramite l'apposita opzione di cui al successivo punto 8.
B)- Cliccare sul pulsante Entra
C)- Per Uscire cliccare sul pulsante ESCI |
 |
| 3 |
|
A)- Il Menù Docente propone una serie di Link, per selezionare l'operazione da effettuare
cliccare sul pulsante relativo
 ad esempio Inserisci Assenze e Ritardi
ad esempio Inserisci Assenze e Ritardi
B)- Per Uscire cliccare sul Link Esci Area Riservata |
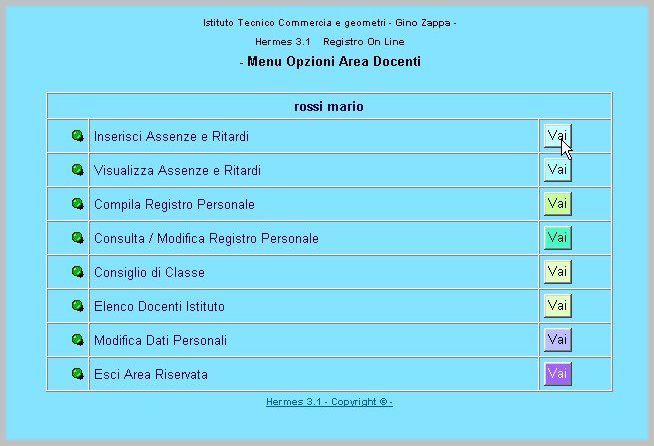 |
| 4 |
|
A)- Per effettuare l'Inserimento delle Assenze selezionare
la Classe
B)- selezionare la Data (basta cliccare sul pulsante grigio del
giorno, del mese, dell'anno
C)- Cliccare sul pulsante Seleziona
D)-
Per Uscire cliccare sul pulsante ESCI |
 |
| 5 |
|
A)- Si presenterà l'elenco completo degli allievi della classe
B)- Cliccare sull'opzione desiderata, (il pallino nero indica la
selezione)
C)- In caso di errore possono essere modificate tutte le selezioni
simultaneamente cliccando sul pulsante Reimposta
D)- Cliccare sul pulsante Conferma
E)- In questa fase è possibile anche consultare l'elenco
completo delle assenze di tutti gli alunni.
F)-
Per Uscire cliccare sul pulsante ESCI |
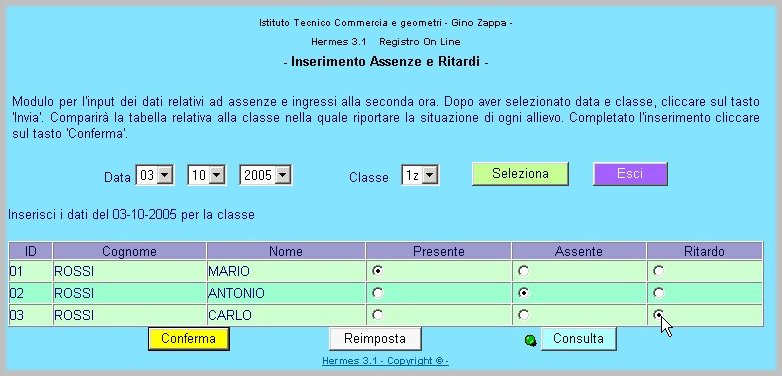 |
| 6 |
|
A)- La Consultazione delle assenze avviene selezionando il periodo
Dal... Al....
B)- Cliccare sul pulsante
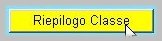
o
sul pulsante Visualizza
C)- La schermata presenta l'elenco completo degli allievi della
classe con indicato il numero delle assenze e dei ritardi.
Cliccando sul cognome dell'allievo è possibile
avere il quadro completo delle date
D)- E' possibile passare nuovamente alla fase di inserimento
cliccando sul pulsante Inserimento |
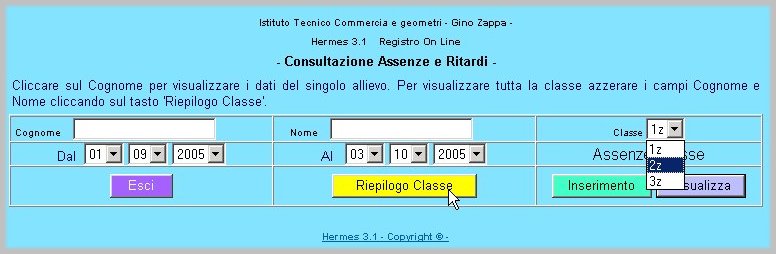 |
| 7 |
|
A)- Per Compilare il Registro Personale, dopo avere
selezionato il link dal menù docente, bisognerà selezionare la classe e la
materia (alcuni docenti potrebbero insegnare più materie nella stessa
classe, Es. Italiano e Storia) poi cliccare sul pulsante Invia.
B)- La schermata proposta riporterà vari campi, per cui sarà
possibile inserire
1)- Argomento delle lezioni
2)- Compiti assegnati
3)- Osservazioni.
4)- Tipo di Verifica
5)- Numero di ore
6)- Voto per allievo
7)- frazione di voto
C)- Per confermare cliccare sul pulsante
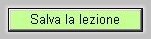 se è la prima registrazione del giorno nella classe oppure sul pulsante
Registra nelle successive
se è la prima registrazione del giorno nella classe oppure sul pulsante
Registra nelle successive
D)- Cliccando sul cognome dell'allievo si avrà il quadro delle
verifiche dell'allievo
E)- Nell'assegnare i voti oltre al voto intero sono considerate
anche le frazioni intermedie negative o positive, ogni frazione
corrisponde a 0,25 punti.
E' possibile indicare anche la Impreparazione, la Giustificazione
all'interrogazione e l'Assenza dalla classe durante la verifica. (per
esempio allievi che chiedono l'uscita anticipata)
F)- Per Uscire cliccare sul pulsante ESCI |
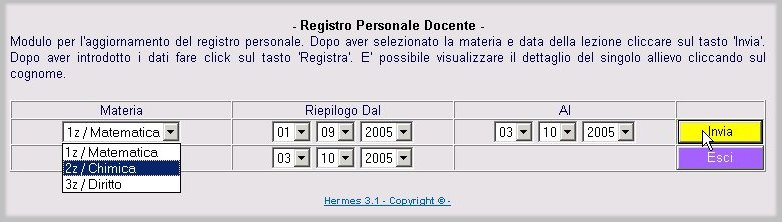
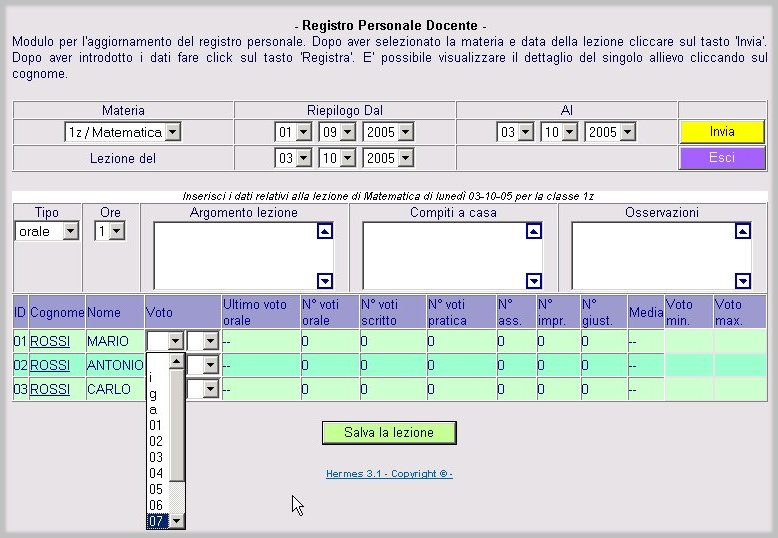
La voce 'Argomento Lezioni' considera sia
l'inserimento dei dati relativi alle lezione effettuata che l'eventuale
argomento della Verifica, il quale potrà essere inserito anche come
'Osservazione'
Sia l'Argomento delle lezioni che i Compiti
assegnati che le Osservazioni, sono visibili alla consultazione da parte
dei genitori |
|
8 |
|
A)- La pagina di Consultazione / Modifica delle Lezioni e delle
Verifiche permette la completa consultazione delle immissioni
B)- Dopo aver selezionato l'opzione e il periodo cliccare su
Invia. Il Selezionare il periodo (basta cliccare sul pulsante grigio
della data
 nella
finestra calendario che che si apre selezionare la data cliccando sul
giorno nella
finestra calendario che che si apre selezionare la data cliccando sul
giorno |

 |
| |
|
C)- Per effettuare le eventuali modifiche che si rendessero
necessarie è sufficiente indicare il numero del Record
corrispondente e cliccare sul pulsante Modifica
D)-
Il Link porterà automaticamente alla pagina per le correzioni o aggiunte
relative alle lezioni o alle verifiche
|
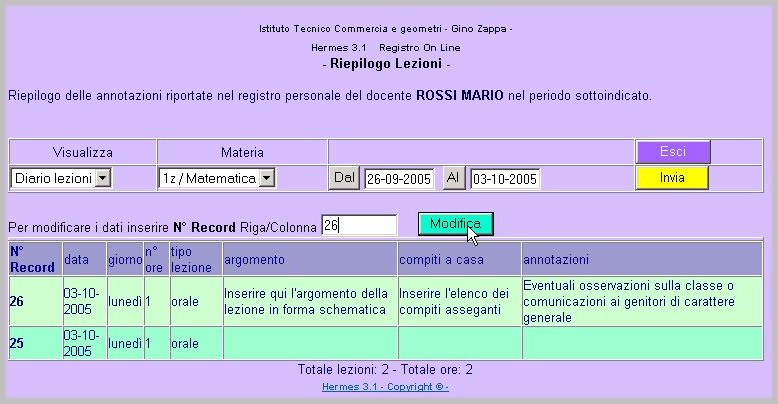
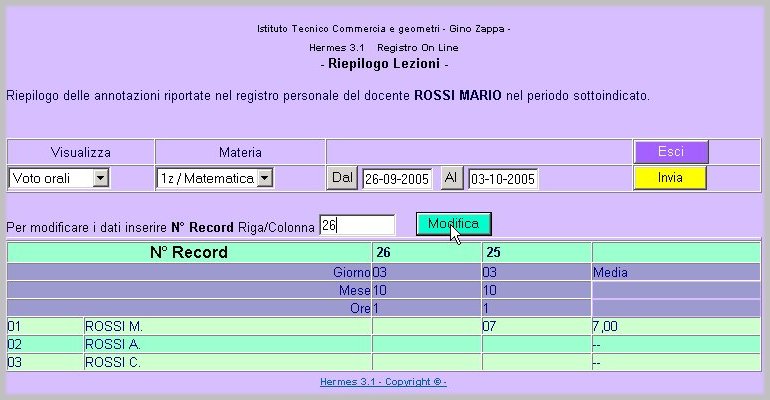 |
| |
|
E)- Dopo aver effettuato le modifiche clicacre sul pulsante
Memorizza
F)- Per Uscire cliccare sul pulsante ESCI |
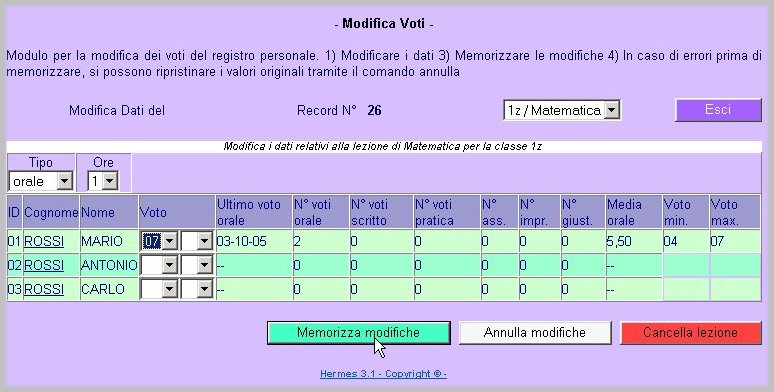 |
|
8 |
|
A)- Il Link Modifica dati Personali permette la modifica
della password e/o l'inserimento di dati personali quali:
1)- Il Numero del cellulare, sarà utilizzato dalla Segreteria per
l'eventuale comunicazione di incontri o altro inerente la vita scolastica
2)- La propria E-Mail per i colloqui a distanza con i genitori o con
l'Istituto
3)- L?eventuale giorno di ricevimento
4)- Altre informazioni di carattere generale per le famiglie.
Viene inoltre visualizzato lo stato relativo alla visualizzazione dei voti
orali da parte delle famiglie
B)- Dopo aver modificato i campi desiderati cliccare su Aggiorna.
C)- Per Uscire cliccare sul pulsante ESCI |
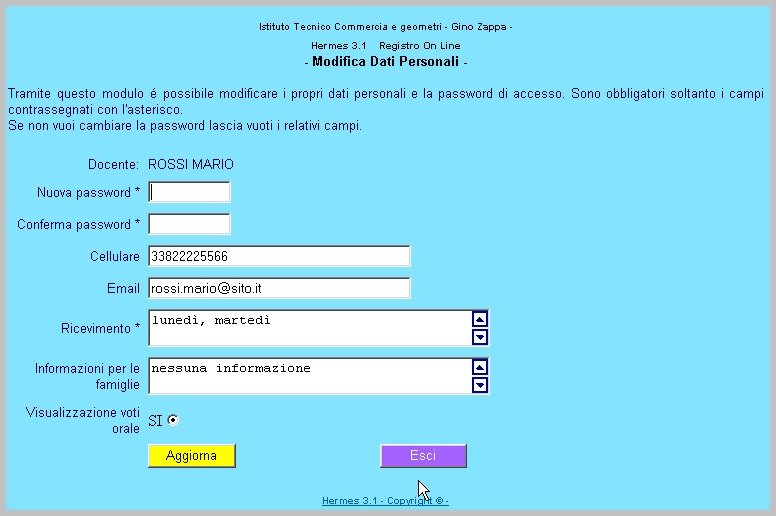 |
| 9 |
|
Osservazioni
A) |
Per avere sempre sott'occhio il quadro della situazione, è possibile
stampare le videate cliccando, se presente, sul pulsante
 |
| |
|
B) |
|